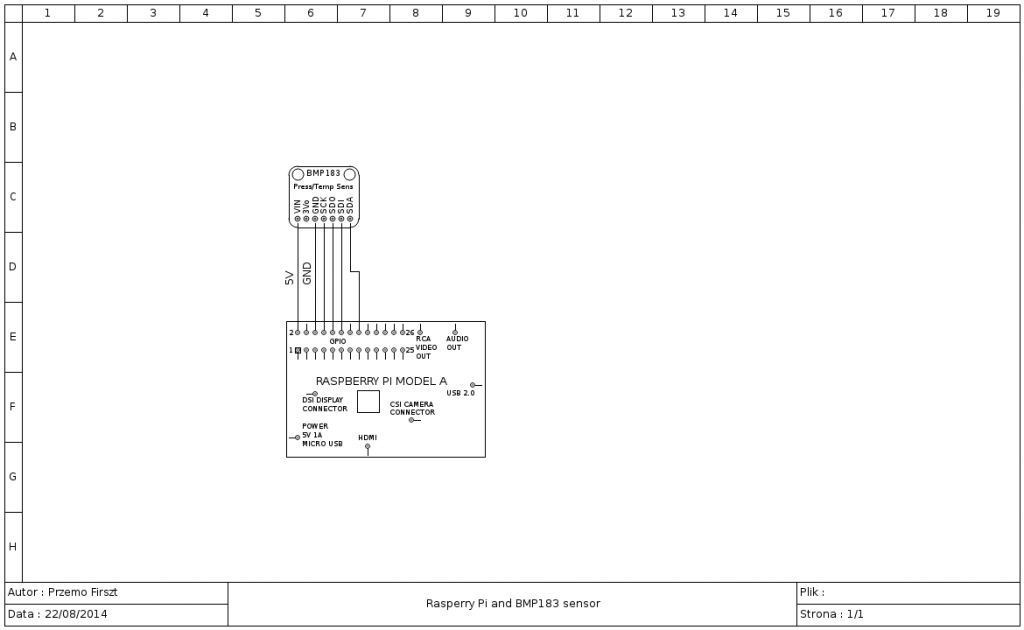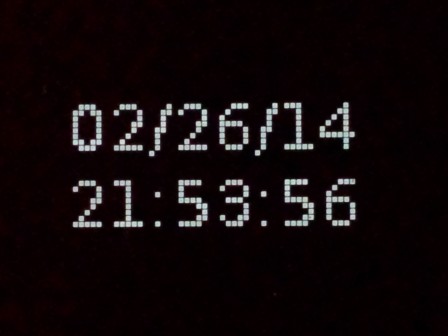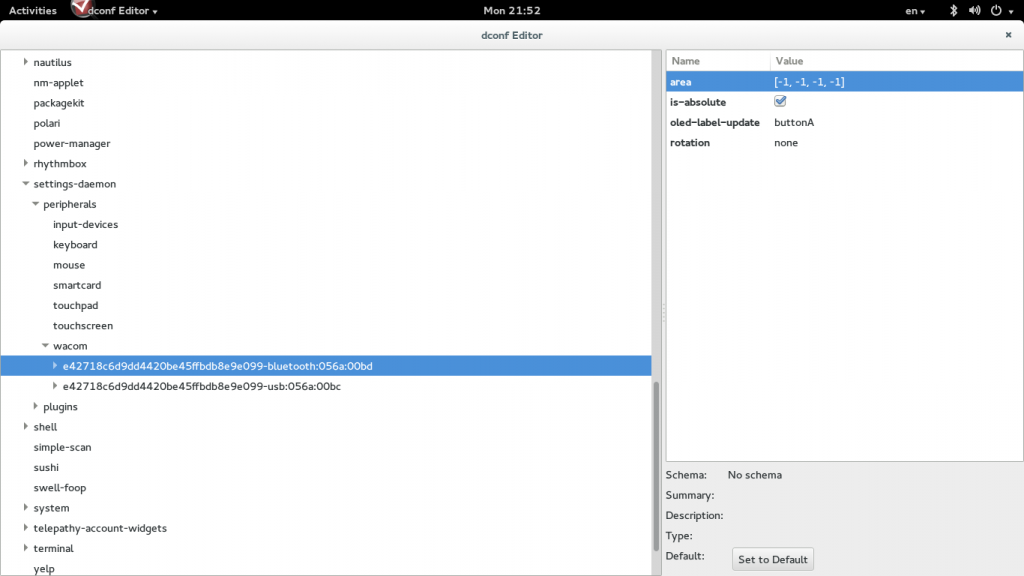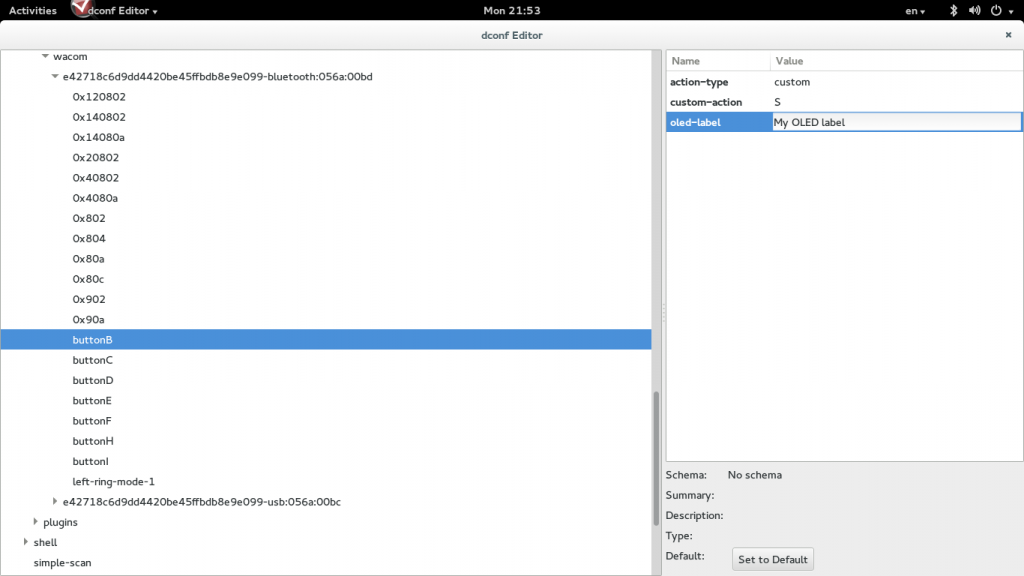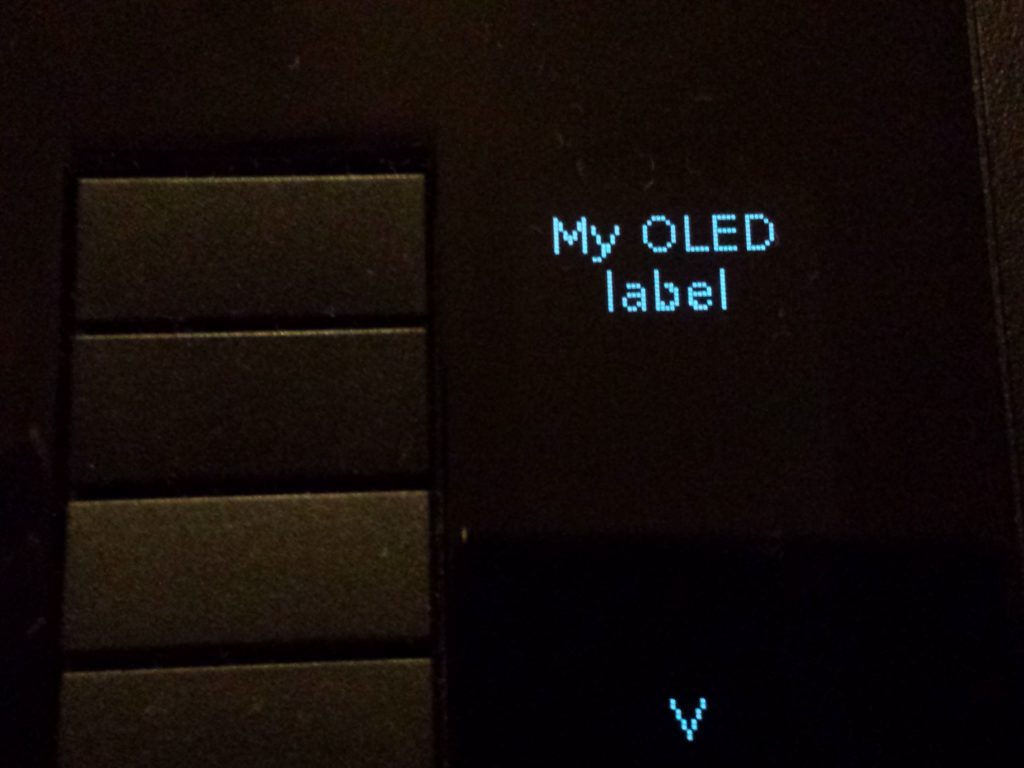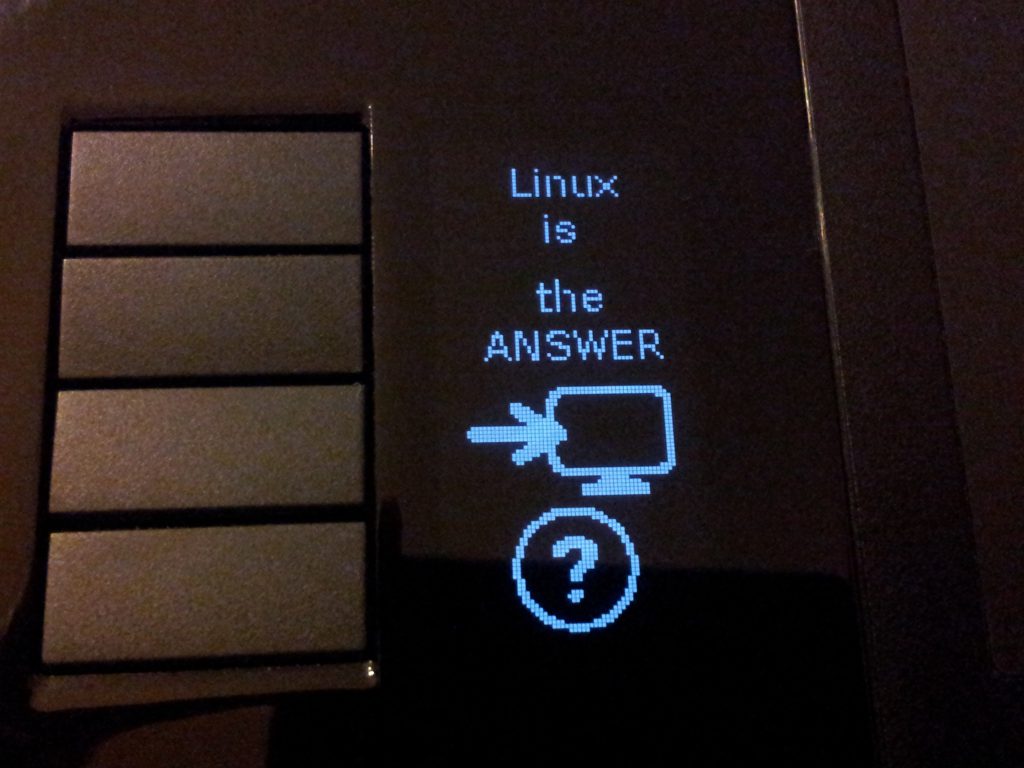https://gitlab.com/PrzemoF/mtk3339
Python library for Raspberry PI for Ultimate GPS based on MTK3339 with serial interface as sold by Adafruit. The library helps to set different chip parameters in a sane way. Currently supports minimum functional set of commands:
CMD_HOT_START – hot_start()
CMD_WARM_START – warm_start()
CMD_COLD_START – cold_start()
CMD_FULL_COLD_START – cold_reset()
SET_NMEA_UPDATERATE – set_nmea_update_rate()
SET_NMEA_BAUDRATE – set_baudrate()
API_SET_FIX_CTL – set_fix_update_rate()
API_SET_NMEA_OUTPUT – set_nmea_output()
SET_NAV_SPEED_TRESHOLD – set_nav_speed_threshold()
All functions are preforming basic range check to make sure values are accepted by MTK3339 as there is no check if a call was successful or not.
Example usage:
import mkt3339
gps = mt3339(“/dev/ttyAMA0”)
gps.set_fix_update_rate(800)
gps.set_nmea_update_rate(800)
gps.set_baudrate(115200)
gps.set_nmea_update_rate(1000)
gps.set_nav_speed_threshold(1.5)
gps.set_nmea_output(gll = 0, rmc = 1, vtg = 0, gga = 5, gsa = 5, gsv = 5)
That library is part of Open Cycling Computer project